Copy the contents of a Sym to a new Sym
If you want to create a new Sym from one you have already created, you simply clone (duplicate) the sym.
You must be in Sym Creator mode to do this. Click on avatar in upper left corner and choose Sym Creator from the drop down menu.
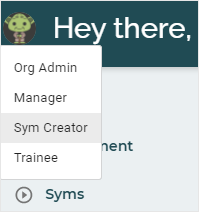
Click on Syms in menu on left hand side. Find a Sym you have already created.
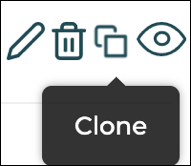
Next, click on the "two squares" icon. This creates a copy of the Sym that you can now edit. This copy will appear at the bottom of your Sym library (scroll down to find it) as "Copy of " + the name of the cloned Sym.
-
SC10. Sym Overview Videos
How to upload an overview video for a Sym
An Overview Video helps a training understand the Sym they are about to take. It's like a movie trailer.
First, you need to be a Sym Creator logged in to SymTrain. Next, you will need a video in the .mp4 video format.
To upload an overview video:
- Go to Syms.
- Find the Sym for which you want to upload a video.
- Click on the "Play" icon.
- If a video is already uploaded, it will play.
- If there is no video uploaded, you will be prompted to upload a video.
This video walks you through the above process. (24 second video)
Examples of overview videos
-
SC24. What do the Sym Creator icons do?
What the icons mean on the Manage Syms dashboard
(Video)
The icon functions are as follows:
Pencil = edit
Trash can = delete (CANNOT BE UNDONE)
Two squares = clone (duplicate)
Eye = preview a sym. Allows you to take a quick look at a sym without having to assign it to yourself as a trainee. Note that this option will ALWAYS show you the script lines even if you have DESELECTED the "View script in test mode" box.
Play = attach a sym overview video
Overview = allows you to view or upload a traile
Share = allows you share a deep link to the sym. The sym must be assigned to that person in order for this deep link to work properly.
Download = downloads the script lines as a Word document
Lock/unlock = prevents others from making changes to the sym you created
Archive/unarchive = declutters your dashboard by storing the sym in an archive location. You can always retrieve it.
-
SC14
To build the sym being shown, follow the process below.
1. Gather resources. (5:15 minute video)
Download the contents of this folder. This video explains what all the files are.
-
SC15.10
Preview: run it to make sure it's as it's supposed to be before sending it to production
Overview: video where you show what the sym is supposed to be about or what they're supposed to do
-1.jpg?height=120&name=LOGO_blue_green-removebg-preview%20(4)-1.jpg)