The way to run any type of Sym is the same no matter if you’re executing it in Practice or Test mode. As you already know, there are 3 different types of Syms within Symtrain: Audio, Visual and Chat. In this article, we’ll explain how to advance while taking any of them.
Chat Syms
For Chat Syms, you’ll need to type your responses in the white text bar at the bottom of the Sym screen. Once you’re done, you can either click enter or the green submit button. It will look like this:
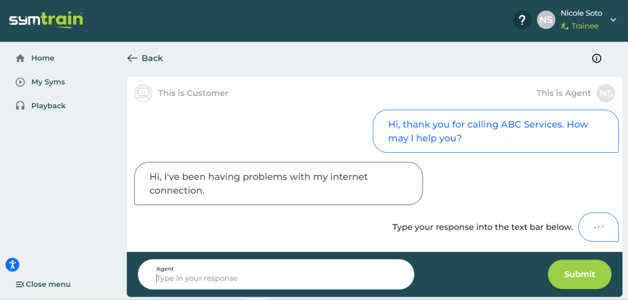
Continue this way until you’ve finished the sym.
Audio Syms
To advance in an Audio Sym, you’ll need to read out loud the light blue text in the speech bubbles on the right-hand side of the Sym screen. Press the space key, Enter or the microphone icon after you’re done speaking. It will look like this:
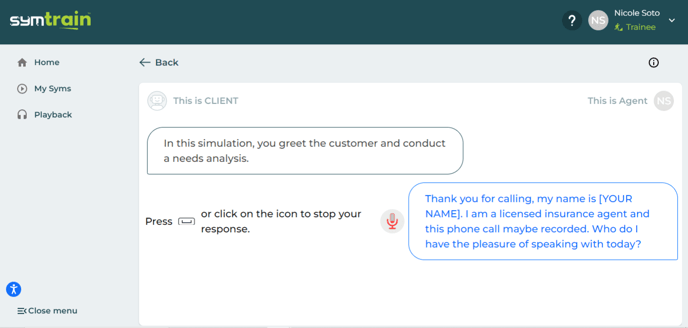
Make sure the microphone icon shows movement in it as you speak as this indicates the platform is recording what you’re saying. Continue this way until you’ve finished the sym.
Visual Syms
Now, for a Visual Sym, you’ll need to read out loud the text in the light blue speech bubbles at the bottom left-hand corner of the Sym screen. When done, press the space key, Enter or the green button next to the microphone icon on the bottom right-hand corner of the Sym screen. You will also need to follow any and all visual cues within each screen to be able to advance; otherwise, the green Next button will remain greyed out until all visual cues are completed. Your screen will look like this:
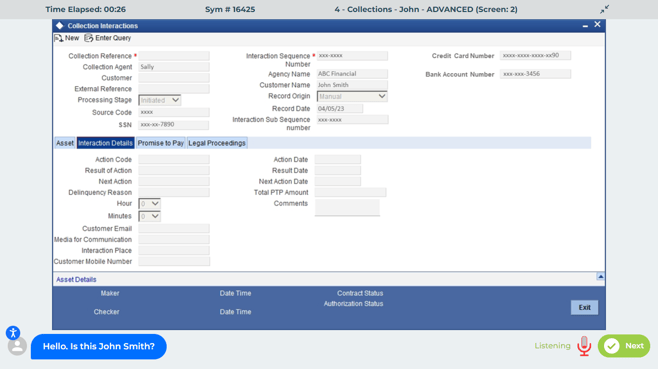
Continue this way until you’ve finished the sym.
Running Syms is an easy process and each type of Sym will help you practice different skillsets to be better prepared for real one-on-one interactions.
