Adding audio to a Sym
In a Sym, there are two voices. One voice is the Sym's voice, the other is the voice of the trainee. The Sym's voice can be spoken by the voice assistant you chose when you first started your Sym. However, it can also be one you record.
If you want to use a Text-to-Speech (TTS) voice, you can choose a number of voices:
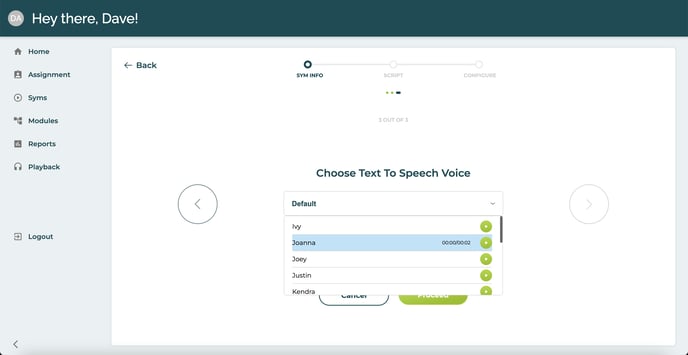
You can also click on the green button and preview the voice before choosing it. SymTrain will convert text in a script line into voice once you publish your Sym.
You can also attached your own voice to a script line. You can do this by uploading a .wav file or recording directly in SymTrain.
This table shows the pros and cons of the different methods:
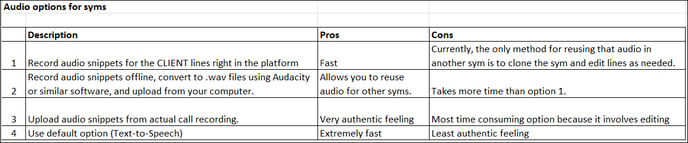
No matter which method you choose, you must always hit "Publish Sym" for the audio to load into the sym.
If there is a dot in a script line (e.g. email@test.com) Our NLP will not read the dot if both letters next to the dot are capitalized (ex: E.Jones), however, our NLP will read out the dot if both letters next to it are lowercase (ex: ed.jones).
Reading numbers aloud: If you want the TTS voice to read a number like 555239 like this: “five five five two three nine” then enter them like this in the script line: “5 5 5 2 3 9”. Otherwise, our NLP will read it as “Five hundred fifty-five thousand, two hundred thirty nine.”
When creating or customizing Syms, the computer generated lines will default to the "Text to Speech" option that you chose in the initial steps of creating the Sym.
However, if you want to replace those with your own version of the computer generated script lines for a more 'conversational' addition to the Sym, you can either upload existing audio, or record it directly in SymTrain.
To attach audio:
- Click the script line where you wish to attach audio.
- If you see a yellow circle with a music note to the left of a sym script line (as shown below), that indicates that an audio file already exists for that line. Click on "Attach Audio" to listen, edit, or remove it.
- Since there is a pre-existing audio for that script line, you need to click "Remove" to get rid of it.

- Now you can attach new audio. If you wish to record yourself in the browser, simply click Start Recording and as soon as you see Speak turn red in the text field, start speaking. Click Stop when you are finished speaking.
- Click the green Play button to listen to your recording. If it sounds good, click Upload and a golden musical note symbol will appear on the right to indicate successful upload.
- If you wish to use an existing audio .wav file, click on the musical note. You will get a screen that lets you select the appropriate audio file from your computer. Then click Exit Audio Attach Mode..
- click Proceed.
-1.jpg?height=120&name=LOGO_blue_green-removebg-preview%20(4)-1.jpg)